10 Windows Tips To Improve Productivity
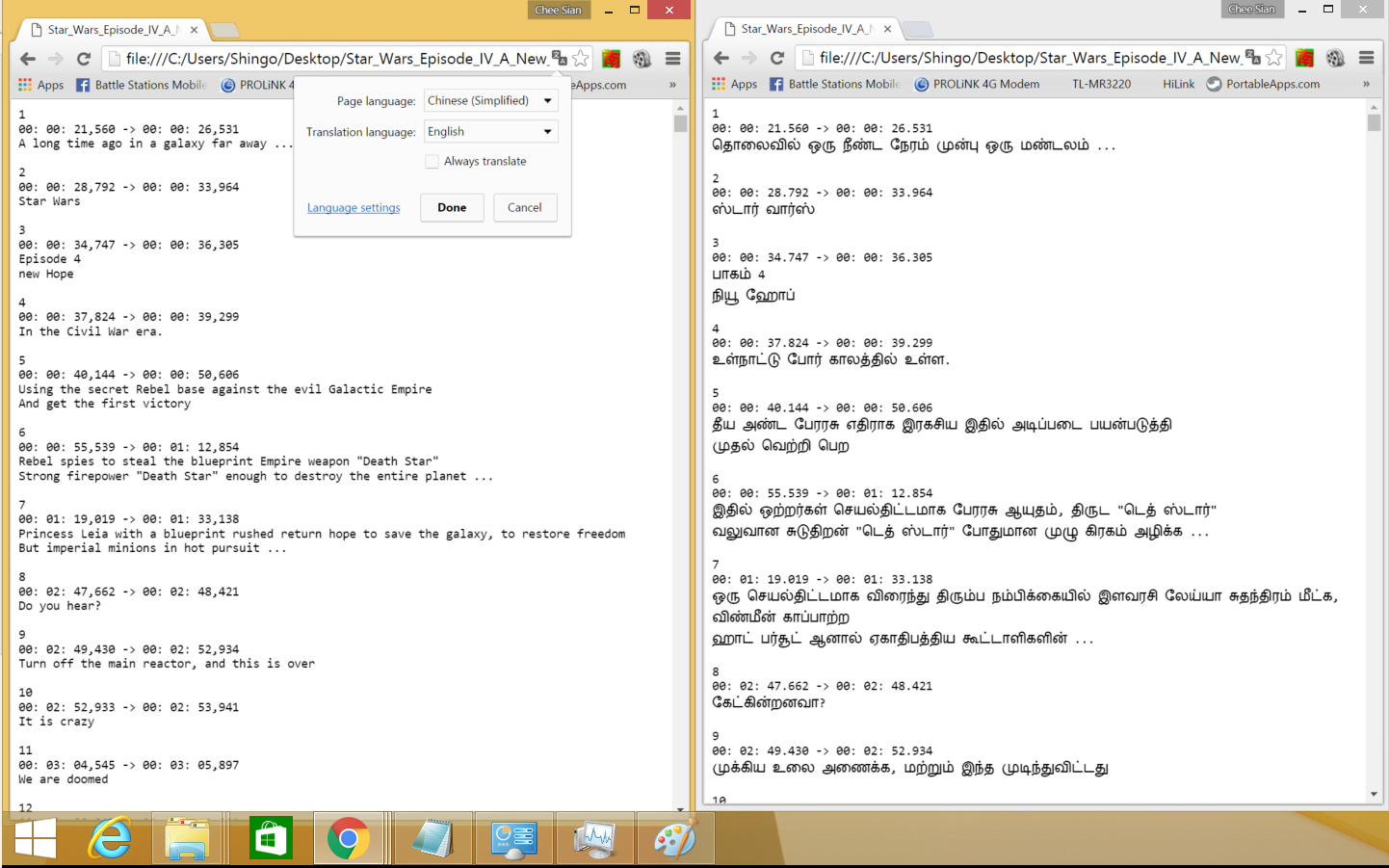
ere are 10 Windows Tips To Improve Productivity that you did not know that could speed up the work and improve productivity at your workplace or at home. Everytime I see someone struggle with their computer, I could not help but squirm at the fact that there are so many ways that the use of the computer could be optimized. Windows came with a lot of improvements and tweaks over the years to help the user speed up their work. Unfortunately, a lot of people do not know about them at all. H
Even though there are 101 hot keys and shortcuts, I am not going to turn this guide into a boring as hell guide of shortcuts. No body is gonna remember that. I will list some tips that really matter.
10 Windows Tips To Improve Productivity
1. The screenshot hotkey.
How many times through your work, you will need to present a screenshot. And the moment I ask someone for a screenshot, it is like asking the user to do a vertical marathon up and down a skyscraper. For Windows 8 and above, you can simply take a screenshot as follows
A. “Windows Key” + “Prnt screen Key” – A picture will be saved in the pictures\screenshots folder.
B. “Alt Key” + “Prnt screen Key” – The system will copy the current window or application that is selected and you can paste it in Microsoft Word or Paint for example. You can even paste it directly right into the email you are typing in real time in the Outlook software.
C. For tablets it will be “Windows Key” + “Volume Down”.
2. The Zoom
Ever since smartphones came with the pinch zoom, humans have forgotten how to zoom with Windows. Simply click on what you are reading or doing, press and hold down the CTRL Key and scroll the mouse. This works for desktop icons too.
3. The Save shortcut
CTRL + S is your life. While you are working on your documents or Excel, just press CTRL + S and save your documents every few seconds or when you pause to think or before you walk away. In case you save something by accident and you do not wish to do so, quickly press CTRL + Z to undo and save again. You can save your sanity should your computer hang half way and you have to restart and you wonder if your last save was the first sentence that you typed and now it is a thousand words into the entire report.
4. The Windows Key + E
This is the shortcut to the Windows Explorer. You can fire up as many Windows Explorer as you want and navigate into more locations at once. There is no need to stick to one miserable window and when you navigate a few levels into the catacombs of your documents and you get lost like Indiana Jones in the lost temple. This is very good tip if you wish to do comparison of documents in 2 locations. Open up 2 Explorers and put them side by side. Each Explorer is in 2 different paths and you can check out the files side by side.
5. The SNAP TO feature
This is the most useful and underutilized feature of all time. Simply select the window you are looking at and press the Windows Key + the arrows on the keyboard and watch the panel snap to the sides. Use this to proof read 2 documents side by side. You can also combine this tip with tip 4 for copying of files.
6. The taskbar favorites shortcut.
Whatever that can be pinned at the taskbar are actually tagged to a shortcut number. By pressing the Windows Key + 1, Windows Key + 2 etc, will launch the programs that you have pinned at the taskbar. You can launch your most used programs as fast as you can, so it will be good to pin those programs that you need to use very often there and use the hotkey to launch.
7. Closing applications fast and shutting down
You can use the Task Manager to close everything quickly. For Windows 7, you can use the CTRL + ALT + Del to get to the task manager. Shift select all your opened tasks and close them all. Don’t worry, I am not teaching you to corrupt your Windows. I know that some users may say, this is crazy, you will damage your programs if you do not close them properly. Select close but manually run through all the prompts that pop up asking you if you wish to save, or no that will now show up in your Desktop for all the programs that you have opened. Its like asking all of your secretaries to come forward so that you can sign for them the items that require his signature.
For Windows 8, you can opt for a program for Close All
8. Use your Chrome Browser to translate documents
If you receive a document or some text that you cannot understand or some kind of unicode conversion that fails on your PC. You can use Chrome to figure out what it is and I am not talking about doing Google Search. Simply highlight the text and drag and drop into a Chrome browser. One real situation that can be applied is with subtitles. Download a subtitle and simply drag and drop the entire text file to a chrome tab. You can translate it to any language of your choice. This is great for situations if you are sharing a movie with your parents who are not good in a certain language, or you are watching a movie does not have English subtitles. For example, sometimes we get movies like Despicable Me in French or Korean dramas. You can translate those into English.
9. Using Spacebar to surf the net
You can tap the Spacebar instead of using the mouse or touch pad. Each tap on the Spacebar will help you shift the browsing speed by exactly one page length. You will not have the difficulty of trying to locate the last letter that you have read while you are scrolling. Or is the scrolling too fast or too slow? Simply read all the way to the end, press Spacebar once and start reading from the top down.
10. Using the Windows + P to project
Stop struggling with trying to project what is on the screen when you are in a meeting. Simply connect the projector. Press Windows + P and choose duplicate if you are unsure. Hold down the Windows Key and press P and release to toggle between the options.

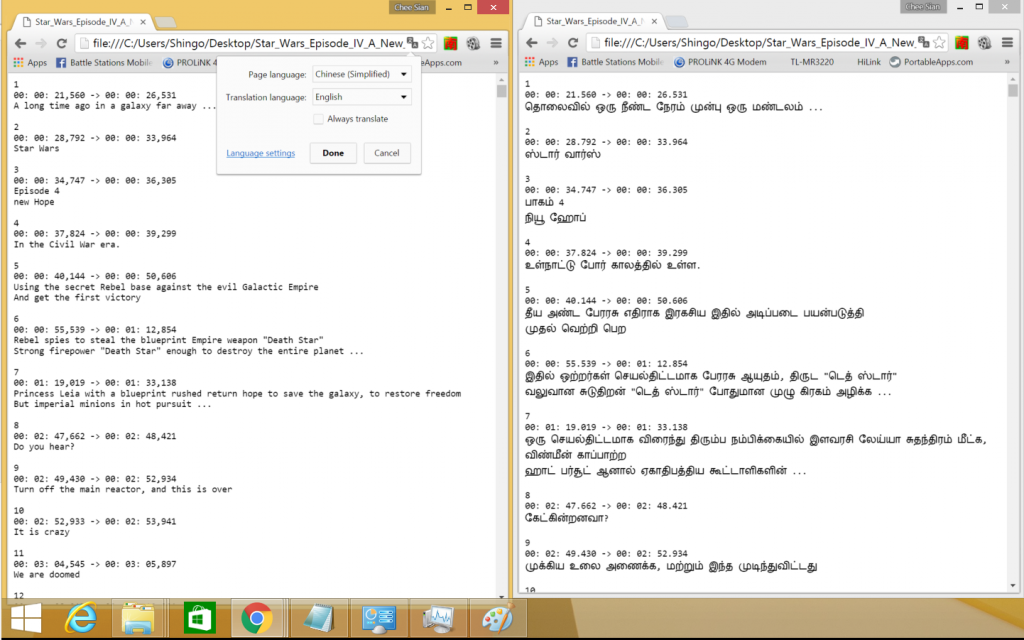
Leave a comment