Install Custom Roms Samsung Galaxy S4
The Samsung S4 is a powerful phone with great potential to be installed with custom roms. Thus after last weeks article on how to root a Samsung Galaxy S4, this week, I am going to show you how to install Custom Roms in the Samsung Galaxy S4. Before you even follow this guide, please make sure that you have already completed the steps shown in this guide on how to root a Samsung S4. The good news is that installing of custom roms and rooting procedures have made tremendous improvements over the years and compared against 3 to 4 years back. Installing a custom rom is as simple as a walk in the park.
Step 1 – Root your device first.
If you haven’t done so already. Please review the article on how to root a Samsung S4.
Step 2 – Install the Clockworkmod
Important Notes to take note off – Make sure you have enough battery. Just make sure it is more than 50%.
This Clockworkmod thing is more like the 3rd party installer that will help you install custom roms into your phone since you don’t expect Samsung to support you with its Kies software etc.
1. While holding down the volume down button, turn on your Samsung S4. Wait for it to enter download mode. From your own PC, run the odin software. It should state that the device is detected. Click PDA and choose the recovery-clockwork-touch-6.0.4.4-jfltexx file and the flashing process is very much similar as how you would root the device.
Step 3 – Backup your own Stock Samsung S4 rom
This step is not necessary but I will strongly recommend you do it. It is a safety net should anything go wrong, you are able to restore you phone to a working device and not a half past six rom with only certain aspects working.
With your phone off, hold the VOLUME UP, and turn on the device. You can let go of the power button once the device is on, but keep holding on to the volume up, notice how I emphasized the volume up with red? Not that it is dangerous. Just to catch your attention. Because all these while, we’ve only been using volume down. I do not want users to end up pressing the volume down and in the end he does not get into the Clockworkmod menu. A small blue fine print will show up on the top left of the screen. Just keep holding on and you should enter the Clockword mod.
The Clockworkmod is not a piece of software that you should fool around with, it comes with extremely powerful features and functions that can screw up your rom or SD card if you are not sure what you are doing. However, rest assured, it won’t brick the hardware aspect of your device.
However… Important to take note, do not flash any other clockworkmod unless it is specifically stated that it will work for your device. There will be newer versions for all devices but flashing the wrong type that is not meant for your device may brick your device. Please be very careful.
Now to get on with the actual procedures of backing up your stock rom.
In clockworkmod, you can use touch to choose the options or use the volume buttons to move along the menus. I prefer using the volume, just in case I tap the wrong option or results in a double tap and it executes something that I do not want. The On screen has an enter button. And you can use the “back” button on your physical device to return to previous options.
1. Choose “Backup and Restore” => “Backup to External SD card”
It will take around 15 mins when I did it to backup the entire Samsung rom into my SD card.
2. Once it is done, just go back to the first screen and reboot. Boot up to your Samsung rom and now we need to check if the backup is working fine. Simply uninstall a few apps. After that, get back into the Clockwork mod and now we are going to restore the backup.
3. Choose “Backup and Restore” => “Restore from External SD”
If the last backup was successful, you will see a choice for you. Tap and let it restore. It took like 11 mins for me. After which reboot and see if all the apps that you have removed came back.
4. Connect your Samsung S4 to your PC and transfer the whole backup out. It should be in a folder called Backup with a folder named after your phone’s ID. Mine was 3Gig plus. Zip it up and upload it somewhere and store it safely.
Step 4 – Install your custom rom
Now there, are lots of custom rom out there. I will paste the XDA link here. I will choose the most stable choice out there in this example. At least I don’t screw up some body else’s S4. I have tested this rom and it is stable, fast and awesome battery life. I am going to flash the Google’s Android 4.3 into the S4. Download the rom from here. Copy the Pure-Google-pre-rooted-4.3-v2.3zip or what ever version it is as of now you see in to the SD card of your s4.
*Disable your SIM Card pin lock if any. Or just take out your SIM card before you flash. This only applies to this rom because the developer said so
Reboot your S4 and get into the Clockworkmod.
Choose “Wipe Data /Factory Reset” => “Wipe to install a New Rom”
Go back to main screen and choose “Wipe Cache partition” , choose “Yes, wipe Cache”
Go back to main screen and Choose “Install zip” => “Choose zip from External SD”
If you have copied it correctly over to the SD card, it should show up. Tap it and install.
Once the install is complete, Reboot and enjoy. The first boot up can take a while. Like 5 mins worth of just watching the Samsung boot up logo and nothing comes up. Don’t freak out. The first installation requires some configuration, that’s why.
Enjoy your new Samsung S4 with a new rom and I hope you liked this guide on how to install custom roms in Samsung Galaxy S4.

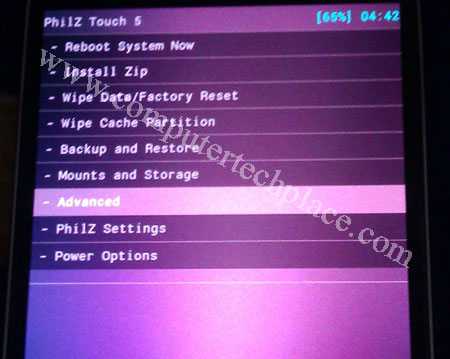
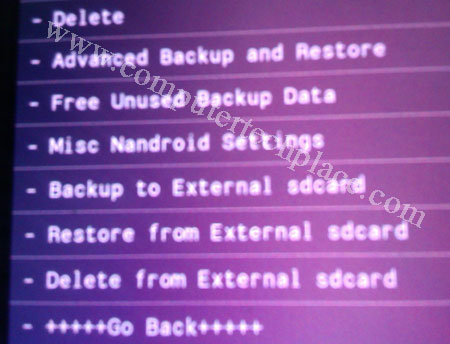
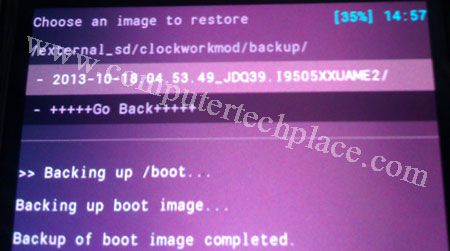
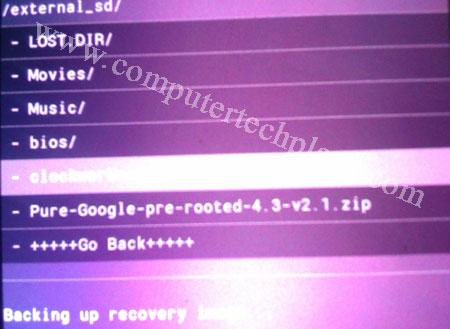
Leave a comment