Install Linux Or Multiboot Surface Pro 3
Brace yourselves, it is possible to install Linux or multiboot various operating systems on a Microsoft Surface Pro 3. After a initial struggle of releasing a few bios ass tight versions of the Surface Pro, Microsoft has decided to throw in the towel and it is now possible to install Linux or multiboot a Surface Pro 3. Note that when I say multiboot, the possibilities are endless, we are talking about the possibility of making a Surface Pro Android or Windows 8.1 multi boot in a single chasis. That is so cool isn’t it. Imagine, having the best of all 3. A tablet that is Android and a full Windows operating system. DAMM. This Surface Pro is gonna sweep the entire market off its feet. My guide will be focusing on how to backup the entire Surface Pro 3 into an Acronis Image or Clonezilla, Whichever suits your tastebuds. Since, the main concern is that you want to make sure that you can put everything back should something go wrong.
Step 1 – Prepare a bootable Acronis thumb drive
I cannot empathize how important this is. Note that you cannot just use one of those Rufus iso to thumb drive kind of stuff, it just does not work. First off all you need to install Acronis physically on a PC as a software. If you do not have a full version, go for the trial version, that version comes with the utility too which allows you to create an Acronis thumb drive with zero tech knowledge.
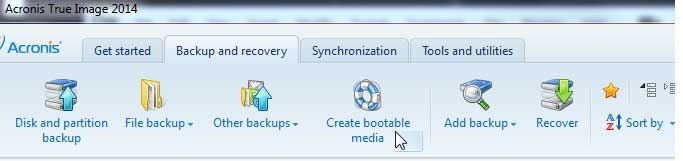
Source : whatsabyte.com
Once you have the bootable Acronis thumb drive, you will need to change a couple of Bios configurations to make it work.
Step 2 – Backup your Surface Pro 3
Important note : Before you proceed to Acronis your system, please disable bitlocker in within the Windows if you have activated it. If you turned on Bitlocker, your drive will be encrypted and Acronis will only end up capturing an blank image, which is dangerous.
In this guide I will use Acronis, since it is more user friendly then Clonezilla. Hold down the Volume up button of your Surface Pro 3 and turn it on. It will enter the Bios options. Disable the Secure Boot and change the boot priority to network=> USB=> HDD. Note that if your Surface Pro 3 does not come with any boot priority or boot sequence settings, you might not be able to install other operating systems on it. Once you have disabled the Secure Boot and change the boot priority of the Surface Pro 3, save settings and exit.
After rebooting, the screen should look red or orange, depending on the individual machine, it means secure boot has been disabled. Connect your thumb drive to the usb port of the Surface Pro 3, hold down the volume down button and turn it on. This time round, it will auto load from the USB bootable device. Once you have entered the Acronis interface, unplug the thumb drive and connect a blank USB hard disk and proceed to backup the entire drive.
Step 3 – Install Linux or any other operating system of your choice.
Once you have successfully backup the entire Surface Pro 3. You might want to test if the image is working. Simply install something extra and then proceed to restore the backup you have just created to see if the operating system has been revert to the original state without the extra program that you have just installed.
From now on, the stage is yours. If you want to opt for the safest approach of a dual boot of Linux, simply download Ubuntu and install it from within Windows itself using the wubi.exe. In this way, you can always uninstall Linux, using the add/remove programs without too much tech skills required.
If you are adventurous and wish to swim in uncharted waters, you may wish to attempt a dual boot Android 4.4 in the Surface Pro 3, which will instantly turn your Surface Pro 3 into a Windows 8.1 switchable between an Android 4.4 tablet with a keyboard. You may follow this guide here which I found online somewhere.
Disclaimer : Computertechplace will not be held responsible if anything happens to your device. If you attempt any of the guides here and your device is damaged, it is solely your own choice and actions on your part

Leave a comment