iPhone Theme For Windows Mobile
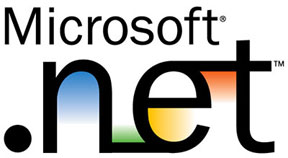
Windows Mobile users might want to tweak their hand sets to resemble the iPhone. Sometimes a lot of people might not be fortunate enough to buy a high end iPhone which is very expensive. There is a way to modify the theme of your Windows Mobile so that the phone itself resembles the iPhone. Even the locking screen can be modified to a similar looking interface that allows you to answer phones calls by swiping the unlock bar.
I did not create this theme and thus credit goes to the experts from XDA developers. I merely re-package the whole theme so that it contains some of the more updated applications so that you can install onto your Windows Mobile phone.
The whole package itself already contains a ReadME FIRST.doc document file. You can use that as additional guide and reference for the whole installation. Some of the procedures are not required and therefore I have them omitted in my guide.
Step 1
Download this iPhone theme pack for Windows Mobile
You will need to extract the zip file into a folder. In this whole package, there are a lot of multiple programs and files that you need to install seperately. Lets do it one by one.
Backup your phone
Extract the PPCPimBackupV2.7.zip and copy the Install the PPCPimBackup.exe to your Windows Mobile phone. Tap it to run the program. This program will backup all your contacts, sms amongst other important information in your phone to a single file. Copy out that file and have it stored safely somewhere.
Backup any music, video and images to your storage card or just copy them out of the Windows Mobile device.
Step 2 (Optional)
Install NET Compact Framework 3.5 for Windows Mobile.
Extract the NETCFv35_WM.zip and copy the .cab file over to the device and install directly. The reason why I state that this step is optional is because a lot of Windows Mobile phone comes with the up to date Net Compact Framework. If you get a message prompt telling you that your device is already updated with a newer or latest Net Compact Framework, you can skip this step.
Step 3
Install iContact.cab
Copy the iContact.cab over to the device and install it directly. This is a special modification that will change your Windows Mobile contact list to a more aesthetically looking design. It will prompt you to reboot your phone after the installation.
Step 4 (optional)
Install ImageViewer-0.9.cab
Copy the ImageViewer-0.9.cab over to the phone and install directly. This is actually a seperate picture viewing application called the PocketCM ImageViewer. It will not replace or overwrite the default image viewer that comes with the Windows Mobile, except that it is slightly more advanced with additional viewing styles and a special feature that allows you to attach that image to your message or send it.
Step 5
Install the PCMKeyboardEN.cab
Copy the PCMKeyboardEN.cab over and install directly onto your device. Extract the htctoucher iphone bigger skin.zip file and copy the 2 files in there and paste them into the Windows Mobile device path =:\Program Files\PCMKeyboard. These two files are the skins for you to change your keyboard so that it will become the iPhone keyboard.
Now go to Start Menu => Settings => Personal => Input
Your device might be different. But try to get to the Input option of your phone.
You will be allowed to choose the PCM Keyboard. Tap on Options to change the skin. If you get an error saying that the PCM Keyboard must be selected etc. Get to any app that allows you to bring up your Keyboard. Touch the small up arrow at the middle bottom beside the keyboard icon and choose PCM Keyboard from there. Basically, it only means that you must be using the PCM keyboard before you can enter the Options menu.
Now you can change it to use the iPhone skin if you did extract the htctoucher iphone bigger skin.zip file and them place in the correct place.
Step 6
Install the Slide to Unlock
Extract the S2U2-1.35-QVGA.zip and copy the S2U2-1.35-QVGA..cab over to the phone and install directly. This is the lock screen software that will change your Windows Mobile lock screen to look and behave like the iPhone. Don’t look down on this plugin, it is able to display the time, answer calls by swiping the unlock bar just like the iPhone. It even shows battery charging animation when you are charging the phone.
Set the unlock sound for Slide to Unlock
Simply press the “Home” button of your Windows Mobile or just shut the whole ifonz.exe. Look for the application called S2u2 Settings. Under the option “Feedback”, You can specify your “lock” and “unlock” sound. Use the 2 sounds I have included in the “Slide to unlock sounds” folder. Copy them to the device itself. Preferably the Program Files\S2u2 location so that you can find it easily. You can also turn the Haptic Feedback on so that it will shake once when you unlock the phone.
Step 7
Install the Slide2View S2V-0.42-QVGA.zip
Extract the Slide2View S2V-0.42-QVGA.zip file and install it directly. This is a independent program that actually a that has an uncanny resemblance to the iPhone. You can double tap to zoom, slide your finger from top to bottom to rotate the image. Swipe your finger from left to right to view through your pictures.
Step 8
Install the Slide2Play S2P-0.55-QVGA.zip.
Extract the file and install it directly. The Slide2Play application is a music player that tries to be as close as it can get to the iPhone music player. Even the look and icons are entirely as close as the real thing as it can get. It even includes additional features for phones with the sensor, you can shake to change tracks.
Step 9
Install the iphone_en.cab
Extract the PhonePad.rar. Install the iphone_en.cab directly. This program will change the default dialing interface to a more sleek looking dialer. Not compulsory though, you can replace or install with another one if you have any, for example, you prefer your default look.
Step 10
Install your iPhone theme
Extract the iFonz-1.1.2-QVGA.zip and have the contents all laid out on your Windows Desktop first before copying across to the device as a folder full of contents. Put the whole folder your preferred position. Because this folder will stay there forever, and you will run the program off from there without installing it. The name of the folder can be anything. Tap and run the ifonz.exe to start the program. It will create 3 shortcuts for you in your Windows Mobile. So you can access the settings of this program just like how you will do so for any programs. Just tap the area where the “x” will normally be at the top right corner and it will ask you if you want to shut ifonz. Close it and press the Windows button to look for the settings link. There are just too many things to play around with the configuration of this program. But I will just state some of the basic configuration.
Step 11
Configuring your iPhone theme.
You can tap and hold anywhere in the blank space of this theme to open up a menu that will allow you to choose between “add icon” or “open settings”. The settings are self explanatory.
Background. – This option allows you to set your background paper if you want, or to rotate the orientation in case you are holding on to a device that will look better with the wallpaper changed to another layout. Not that you need to tap the > on the right and wait a while. It takes some time to load the menu.
Top and bottom bar – Basically allows you to specify the color for the top portion and the “Apple Dock”
Icons – Allows you to set how big or small you want the icons to be, how many icons per page and how many icons you want to squeeze in the Apple Dock.
Pages – Lets you set how many pages of icons you want. And which page you want it as the default first page everytime.
Moves Gestures – Something quite similar to Apple iPhone users when they jailbreak their device. Swipe Up to Down to minimize, Swipe left to right to open settings.
Notifications – This is to allow you to specify what type of icon to show up at the top bar, like missed calls, sms, etc. Just like an iPhone.
Various Options – Just some additional options for you to mess around which are of no great importance.
Step 12
Icon settings
You can tap and hold on any blank portion of the screen to add icons. But how to set the icon? Simply tap and hold the icon you have just added and select “edit”. You will see a bunch of settings. Simply tap the “File” parameters. Tap the “>” at the right side of the option and you will be allowed to browse the whole device and look for the application file. Usually all installed programs and apps will be in the device\Program Files\
Simply choose the cooresponding application.exe file as the choice and the program will pick out the correct icon by default. If in any case the icon selected is incorrect or no satisfactory, you can change it manually using the “icon” parameters. Manually choose your preferred image and it will use that one.
Step 13
Reverting back to normal
In case you do not like this theme at all, or after sometime you wish to revert back and delete this totally. You will realize that this theme starts up by itself even after rebooting. One way is to tap somewhere near the top right where the “x” will normally be. You will be asked if you wish to shut down the ifonz.exe. Then proceed to shut it down.
After which run the “startupcleaner.exe” included in the whole package. Note that you will need to run this file from the Desktop computer end only after you have hooked up your Windows Mobile Phone and it is sync-ed to the Active Sync. After which you will go through the installation through your PC and check any notifications from the phone side to complete the installation.
After that look for the Startup Cleaner shortcut inside the Windows Mobile and start the program. Tap the Configure Startup that is in the middle of the whole screen and you will be able to browse the startup items. Look for the ifonz.exe entry and remove it.
In the event if you are really screwed and the whole phone hangs. Don’t freak out. You can do a full factory restore and reset by removing the battery. Insert the battery back. Then press both the Volume Up and Volume Down buttons as you turn on the phone. Hold and have the Hang up / Turn off button depressed. You will get a prompt that will allow you to reset your phone. This procedure is for the HTC Touch 2 by the way. So you will need to check your own respective models for the correct procedure.

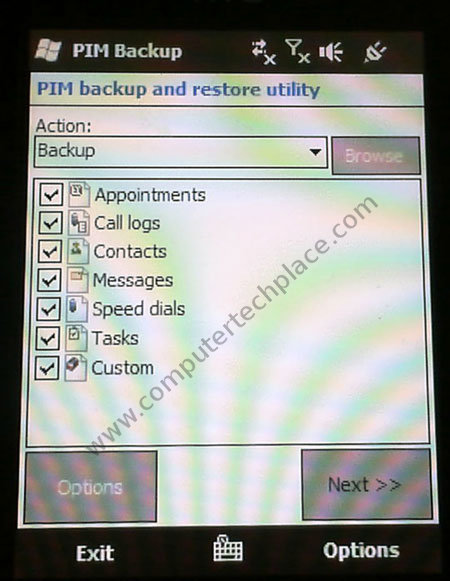
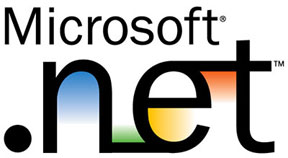
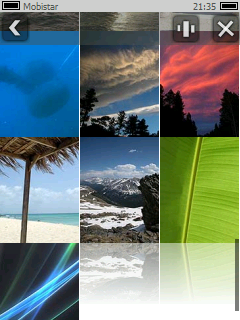
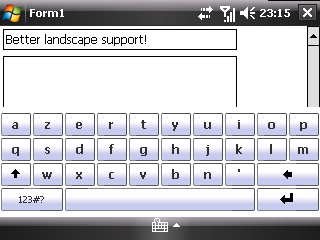
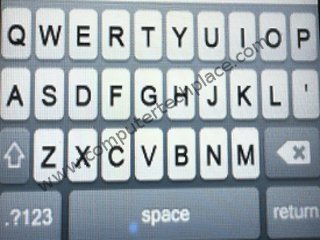
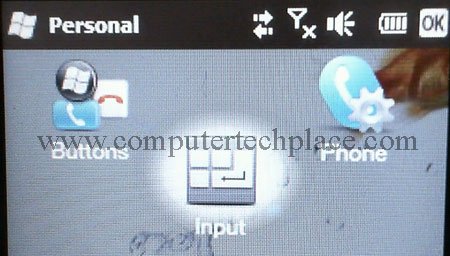
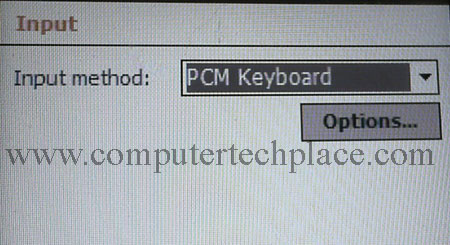

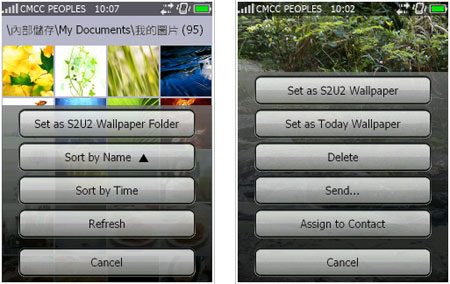
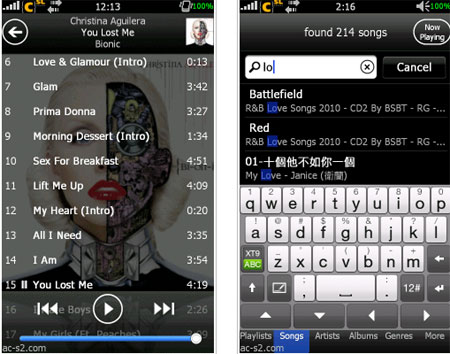
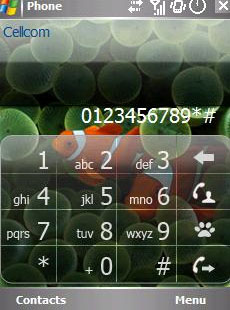
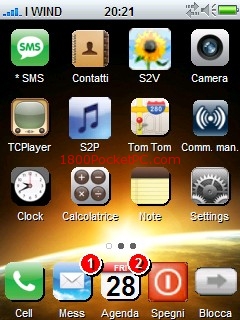
Leave a comment