Turn Your Laptop Into WI-Fi Extender / Repeater
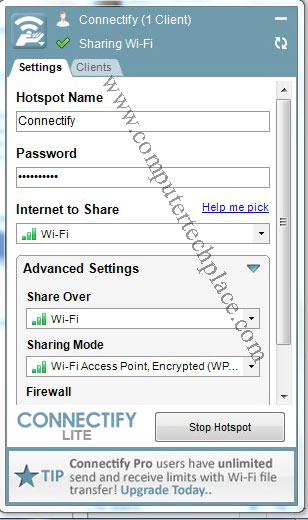
![]() This guide shows you how to turn your laptop into a Wi-Fi extender / repeater. Wireless signals are very problematic and many of your family members may suffer from internet slow downs or loss of internet connectivity totally. This may result in quarrels amongst siblings and result in much unneeded unhappiness.
This guide shows you how to turn your laptop into a Wi-Fi extender / repeater. Wireless signals are very problematic and many of your family members may suffer from internet slow downs or loss of internet connectivity totally. This may result in quarrels amongst siblings and result in much unneeded unhappiness.
A techie may know that you can resort to purchasing either a more powerful router, or add those AV powerline extenders to solve the problem. But these solutions only equate to spending more money. In this guide, I will recommend to you a free software that allows all laptops that are running Windows 7 to double up as Wi-Fi Extenders or Repeaters so that they can help to broadcast the internet signal around the house as they tap onto the Wi-Fi from the router.
Connectify
There is actually a software called Connectify that has been around for a few years. I did not recommend it back then because it was still in a very experimental stage and it had limited hardware support. The tethering options were also very limited compared to now. You can buy the paid version that supports tethering for 3G broadband and advanced configuration of your tethering, or simply go for the free software that will only support tethering of the Wi-Fi connectivity in your house.
Step 1 – Install Connectify
Download the Connectify software and install it. Simple. While it may prompt you that it is better to have a Windows 7 that has the service pack 1 installed, It worked flawlessly for mine which do not have the service pack 1. After installing, you will need to reboot your computer to finalize the installation.
Step 2 – Use Connectify
The software will be running in the form of an icon at the lower right hand corner of the task bar. Clicking on the icon will reveal a program menu. It is actually simple. All you need to do is select Wi-Fi as the Internet to Share, and for the Advanced Settings, simply set to Share Over “Wi-Fi” as well. I believe this is the default when you first start the software. After that, simply click on the “Start Hotspot” button.
The good news is that you are able to surf as well even though your computer is being used as a Wi-Fi repeater. It will also show the clients that are connected to your computer via your Connectify hotspot.
Extra features
File sharing
Connectify allows you to share files across easily. Click on the “Clients” tab, if you see the device listed there, you can simply drag and drop any file across. It works as as long as the both computers have Connectify installed and one of the computers or device is connected via Connectify
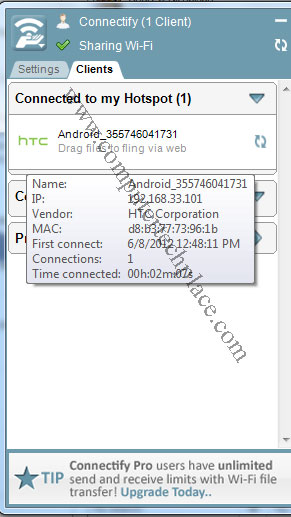
It works even for Android phones. For your Android phone, download and install Scannify app from Google Playstore. The free version of this app allows you to send up to one file per 24 hours. But the paid version allows unlimited. One thing that is crap about this file sending feature is that if you do not have Connectify installed on the other computer and you attempt to send the file across. It will fail in an error saying that Connectify is not installed on both machines. But that one file per day is considered used even though the file is not sent. How crap is that.
But still, I think there are many work arounds to send files across such as thumb drive, Dropbox, etc. So this feature is actually not that important. LULz. who knows one day it may be free.
My personal feel of Connectify is that it is a very useful piece of software. Since most of us have more then one computer in one house and some may even have old laptops that are simply too old to be used. Simply turn it on, run connectify and put it in the living room or in the middle of the house so that it can help to broadcast and rely the signals around.
I hope readers enjoy my recommendation.

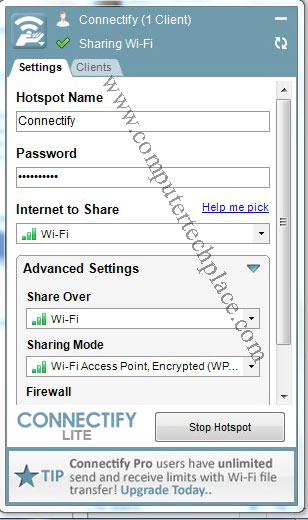
Leave a comment