Windows 8.1 New Changes and Tips
The much awaited changes that need to be made to the Windows 8 is finally here. There changes are not too significant and some of the improvements may go unnoticed. In this article, lets take a look at some of the Windows 8.1 new changes and tips. The Windows 8.1 new changes brings about a great range of improvements. Those who are wondering if it is worth making the change or should you wait a while longer instead of being a guinea pig, this new update has been out as a beta for quite a while. And it is stable enough to be used as a stable update.
Lets take a look a some of the additional features in this new Windows 8.1 update.
1. Start Menu is back
After being slammed by the general public for not even providing a start button so that users are able to access the common shortcuts like My Documents, My Computer and even restart and shut down. The Windows 8 OS looks like a car without the signal switches after being upgraded with a version that allows you to use hand gestures. The learning curve and acceptance level is so steep that people literally turned from computer literate to a total idiot. The new Start Menu won’t be entirely similar to the past, but it will come with certain control panel shortcuts and also the shutdown and restart links.
2. Booting right to the desktop
The new update allows you to boot right to the Desktop instead of showing you the Metro Start Screen. To do so, go to the Control Panel and select Taskbar and Navigation. Under the Navigation tab, check the option to go Desktop. In the same page, you can set the option to show your wall paper in the Metro Start Screen.
3. Organizing your apps in the Start Screen
Before this update, a shortcut will be created in the Metro Start Screen for all the installed apps on its own. Organizing the shortcuts can be a chore. Now you can bring up the entire list of apps installed by clicking on the “down arrow” button of your mouse. Or you can swipe upwards on the Start Screen for the same effect. The apps are sorted by alphabetical order and you can easily split them into entertainment, games, music, video etc.
4. Show more tiles
Power graphic cards and larger monitors will allow higher resolutions thus resulting in the possibility of being able to see more titles in the same screen. Using the Charms by swiping inwards from the right edge, go to Settings => Titles +> Show more tiles.
5. Shut / Restart an app
Previously, Windows 8 will not close an app entirely if you drag it by clicking the top of the app and dragging it down. Now you have the option to drag it down from top to bottom and hold it there until the icon turns one round, after which you can drag it all the way down and it will close the app for good, or drag it back up to the top and it will restart the app.
6. Bookmark app
While this bookmark app is not entirely useful in my perspective, it allows you to bookmark articles from apps created by Microsoft such as the IE or Sports app. All your bookmarks will be in the Charms interface and you need to click on Share and select Reading List. However, it is only a URL and does not download the content. You will not be able to read without an internet connection.
7. Disable Bing Search
The Search function in the Charms will affect the search for web browsing in different types of browsers. So if you want to use that Charm to speed up searching but yet you wish to search using the default search engine that you set in your browser, disable the Bing search via the Charms, “PC Settings” and under Search and apps, turn off the Use Bing to search online.

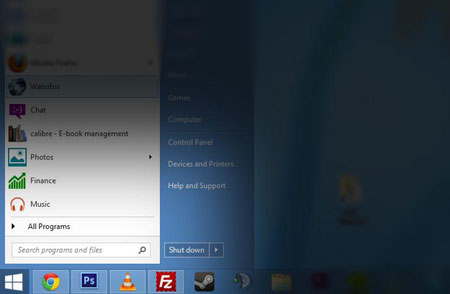
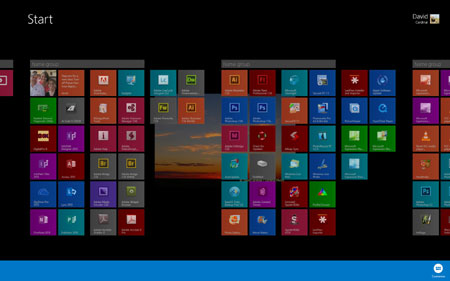
Leave a comment