How To Mirror Android Phone To Windows PC With Free Apps
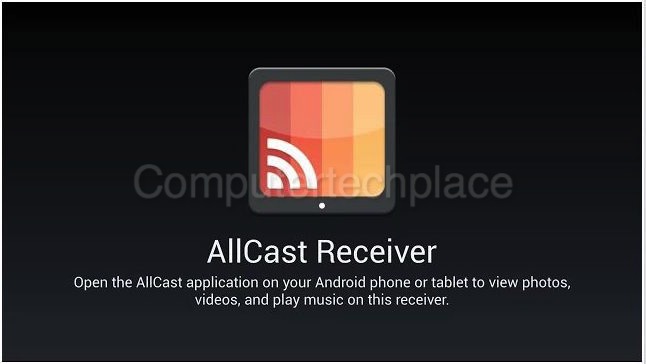
There’s a trend in a need to do realtime live presentation via the Android phone. In this guide, I will show you how to Mirror Android phone to Windows PC with Free Apps. Smartphones these days have so much capability that can be compared to a desktop PC. You can do so much more on a phone such as viewing Microsoft documents to even creating one presentation out of it on the fly. Sometimes, we do not wish to carry a full-size laptop for a simple half day meeting. Simply email your presentation slides and download it via your phone, you will be able to make use of another person’s PC as a presentation medium to present your slides.
Of course, you can consider physical hardware options like Mirrorcast or ChromeCast, however, the trend for such casting methods are not commonly used or adopted yet. The most common method used as for now is a VGA cable to a projector in a meeting room.
Let’s take a look at the free mirroring apps that you can easily install and use if you get stuck in a situation where is requires you to do an impromptu presentation or demonstration on a phone.
Please note that I am leaving the paid options out of this article as I know that there are a ton of outstanding screen mirroring options that we can use as long as you are willing to pay. I am also leaving the apps that require you to root out of the picture since those solutions would be too difficult for the average user.
Vysor
This app is a new app that’s been released not too long ago. I find Vysor very easy to set up as compared to Chrome mirroring as it does not require you to manually edit the firewall settings.
Step 1 – Install the apps.
All you need to do is download the (Phone) Vysor app and the (PC) Vysor Chrome extension to each of the devices respectively.
https://chrome.google.com/webstore/detail/vysor/gidgenkbbabolejbgbpnhbimgjbffefm?
The PC will require an additional Android ADB installer if you have not installed before
http://download.clockworkmod.com/test/UniversalAdbDriverSetup.msi.
Step 2 – Enable debugging mode of the Android phone.
For most Android phones, they are similar, Go to Settings menu, tap “About Phone” option. Scroll to find “Build number” and tap it 7 times
You will get one more extra option in the Settings menu called Developer options. Look for debugging mode and enable it.
Step 3 – Start using your Vysor
Simply load your Chrome Browser up and start the Vysor app, connect your Android phone via USB to your PC. You might have to tap on the notifications tap and change the connection mode to File Transfer mode instead of Charging mode and the Vysor app will detect your phone. You will also have to agree to allow the Vysor app to take control of your phone via the phone itself and watch the magic.
Pros and Cons of Vysor
Pros will be that it is easy to set up, basically is to install all the installers and it should work. I loved the fact that you can even control the phone with the mouse via your PC when the phone is mirrored across. This is one of the best features especially if you are someone who intends to play your Android game during work and you do not want to be seen touching your phone.
Cons – There will be an ad that will show up every 30 mins. If you read the comments of this app, you will notice that some users commented that when the advertisement shows up, it breaks the app or will result in some form of error. However, this may perhaps be fixed eventually.
To get the rest of the additional features such as wireless mirroring to even a simple option like full-screen mode will require you to pay for the full version, which is $2 a month, which is considered a little expensive as most paid apps in the store would only be a one-time payment and you can use it all the way, even apps like Whatsapp only cost you a dollar a year.
All Cast Receiver Chrome extension
There’s a lot of different variations of apps in the store that have names that are misleading and are not actually by Chrome. So the important thing to note will be the icon of the app.
Step 1 – Install the AllCast Receiver extension for Chrome.
Step 2 – Configure the firewall settings.
Go to the Windows Firewall Advance settings page and add 2 inbound rules. One for TCP and one for UDP. Port 53515
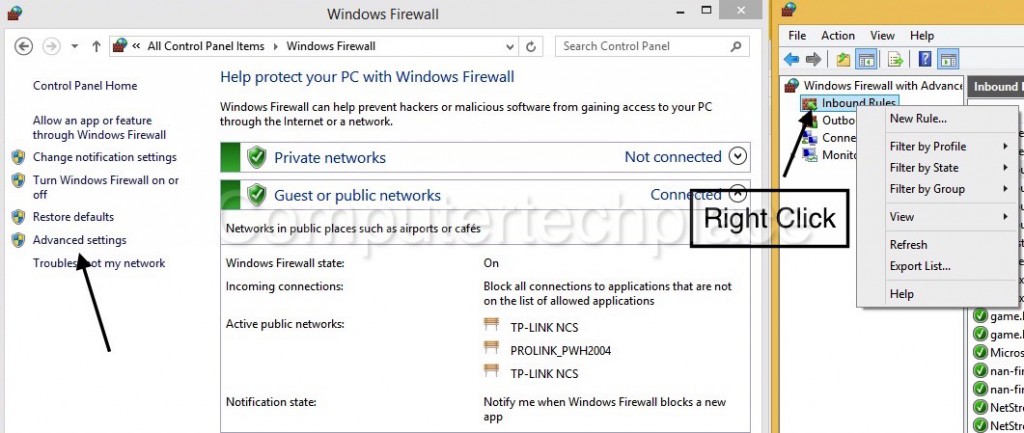
After which there are 2 apps that you can install into the phone. One will be called the AllCast and the other is called the Mirror.
Android and iOS AllCast – https://play.google.com/store/apps/details?id=com.koushikdutta.cast&hl=en
Android only Mirror – https://play.google.com/store/apps/details?id=com.koushikdutta.mirror&hl=en
These 2 apps are meant for different purposes and needs. If you intend to do a presentation and you do not wish to reveal your personaWhatsApppp notifications or messages to the whole meeting room, then choose AllCast. If you need to really do a screen mirroring of what is going on on the phone, choose Mirror.
You will be able to see the PC detected as one of the devices that can be selected and Mirrored. Simply tap on it and you will be able to start the mirroring to do your presentation. Of course make sure that you have launched the All Cast Reciver app from the Chrome Browser first.
I am sure most of you will find this article useful.

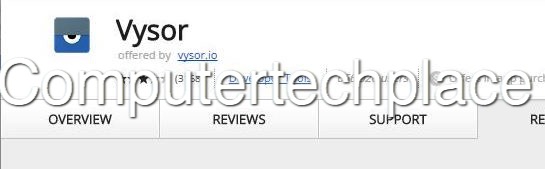
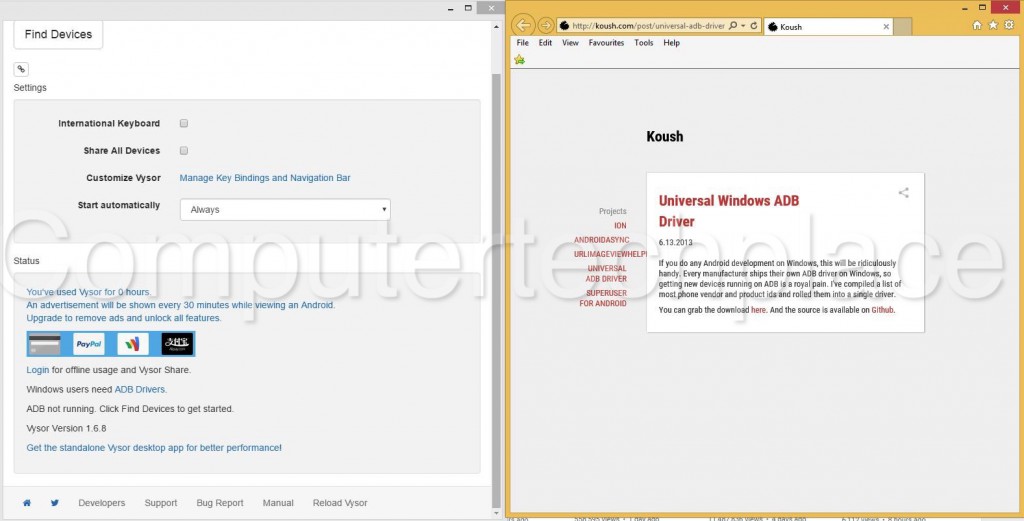
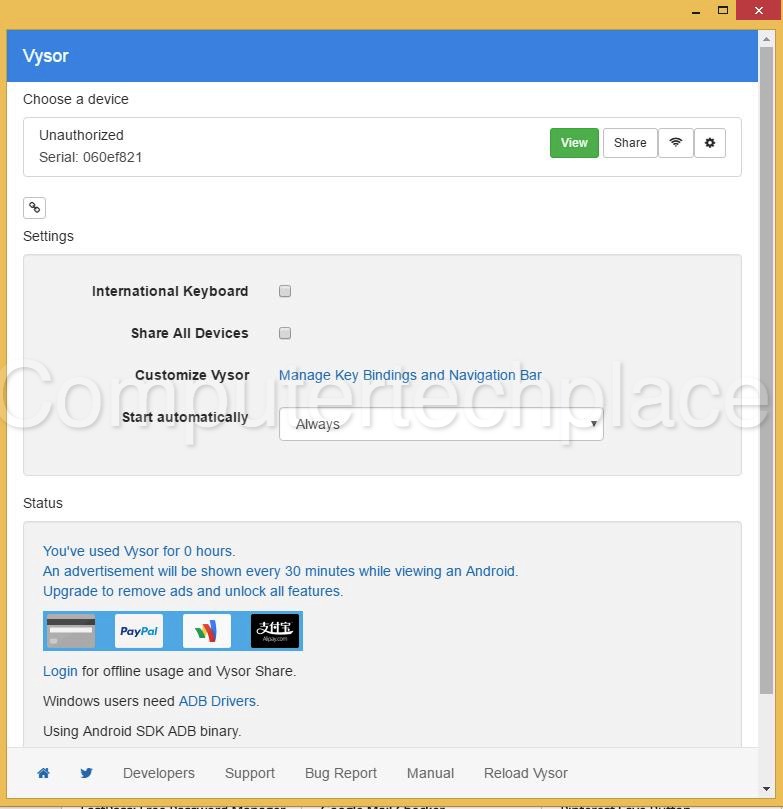
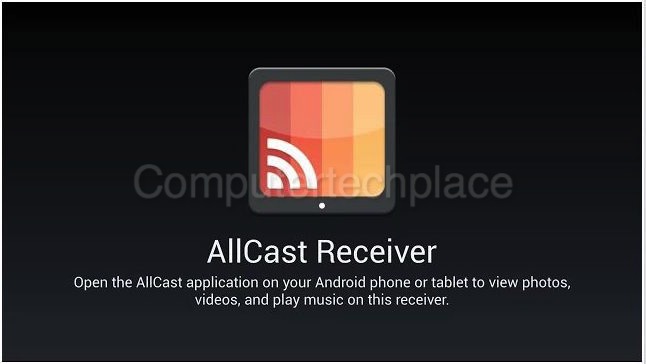
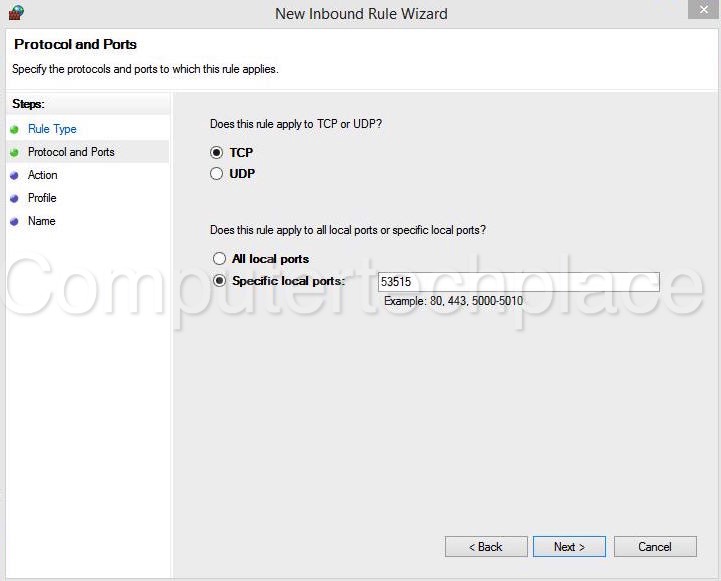
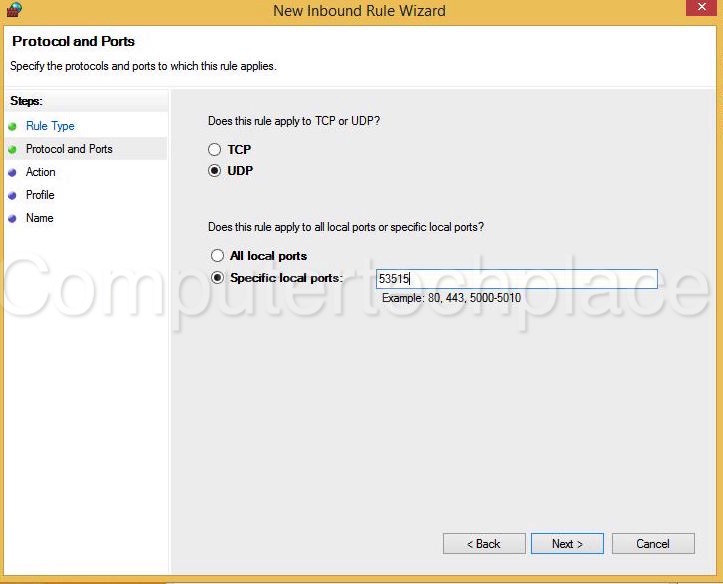
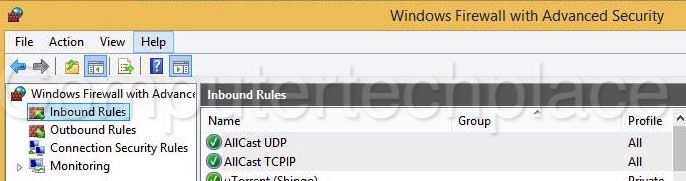
Leave a comment