Install Windows 8 Developer Preview In Virtualbox
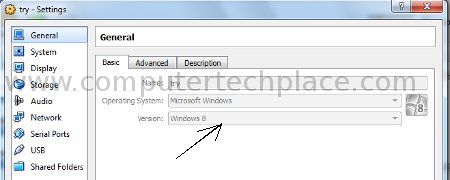
Microsoft has recently released a pre-release developer preview of Windows 8 for the general public to play with. I have tested this Windows 8 Developer Preview in Virtualbox 4 and found out some interesting improvements in Windows 8. I will also include the guide on how to install and setup the whole system so that you can use it to surf the net and play the apps in this Windows 8 Developer Preview.
Some changes in this new Windows 8
1) There is no more “Safe Mode”. However hitting the F8 button while the OS is starting up still brings a new menu of options.
2) The start menu is gone and looks like everything will fall into the “Apps” concept layout.
3) Windows 8 comes with a personal file scanner. As long as you download any executable, it will scan that file on its own.
4) The Internet Explorer comes with HTML 5 support. You still have the option to install Flash instead of using the HTML 5. This feature, even though fast, but is still very experimental. Youtube may not work most of the time.
5) A whole lot smoother, but it is laggy after network interfaces are activated. But you can tell that Windows 8 is very much improved.
6) The OS itself became smaller in size with regards to the installation disc and also the space required. It only takes around 7 to 8 gigs of space compared to the previous 12 Gigs for Windows 7.
How to install Windows 8 into Virtualbox
First you need to download and install Virtualbox from Oracle. Run the Virtualbox software. Create a new Virtual Machine by clicking on the “New” icon at the top of the application. Create a new virtual machine with around 30 gigs.
There are some settings you need to change.
Click on Settings => General
Change the operating system to Windows 8.
Click on Settings => System
Change the Ram value to around 1 Gig.
Click on Settings => Video
Increase the value to at least 128
Click on Settings => Storage
Set the CD drive to point to the Windows 8 installation iso.
Click on Settings => Network
Choose NAT and Intel Pro/1000 MT Desktop
Once all these settings are set correctly, you should have no problems running the Windows 8 developer preview. Click on start to run the Virtualbox. The installation is fairly easy and straight forward. Once you are in there. You will find that you cannot run the Apps in Windows 8. We will need to configure some settings in order to run the Apps. First of all, you need to try the Interent Explorer to check if the intenet is working. Once you are able to surf using the Internet Explorer. We can proceed to activate other settings such as sound.
Some changes in user interface of Windows 8
1) First of all, you can switch between the Desktop and App interface by hitting the Windows Key.
2) When you start an App, it will fill up the screen of the whole Desktop, In order to get the Desktop back, you will need to hit the “Windows Key” and click on the “Desktop App”.
3) There is no Windows “Start Menu”, but if you hover your mouse over the lower left corner of the Desktop screen, you will still get another sort of “Start Menu” Move your mouse lower until it disappears out of the screen.
4) The IE App is different from the IE program from the Desktop. Both are different things entirely.
5) To shut down or restart, go to the App screen and click on the “User” image at the top to Log out first. Then click and hold the wallpaper and drag it up. Then turn off from there.
6) There is one “compatibility” button on the IE that allows you to switch between HTML 5 playback or use flash totally. Or course, do not install flash if you want to try HTML 5. Simply install Chrome and it comes with Flash installed along, so that it will not interfere with the system that now uses HTML 5.
Solving the issue of Windows 8 Apps not running at all.
Get to the Desktop of Windows 8 and right click followed by “Personalize”. Click on “Display” option at the bottom left. Click on “Change display settings”. Adjust the “Resolution” to 1024 x 768. Now the Apps will be able to load.
Getting Sound to work in Windows 8 is via Windows Update. It should be installed even before you can say or do anything, as long you have Internet connection. For some reason, the automated updates did not activate on its own, you can go to the “Control Panel” App, scroll down to “Windows Update” and get the system updated from there.
Lets just say this Windows 8 is very interesting to play with because it is a totally new interface with a bunch of interesting apps included. I hope this guide is interesting to readers out there.

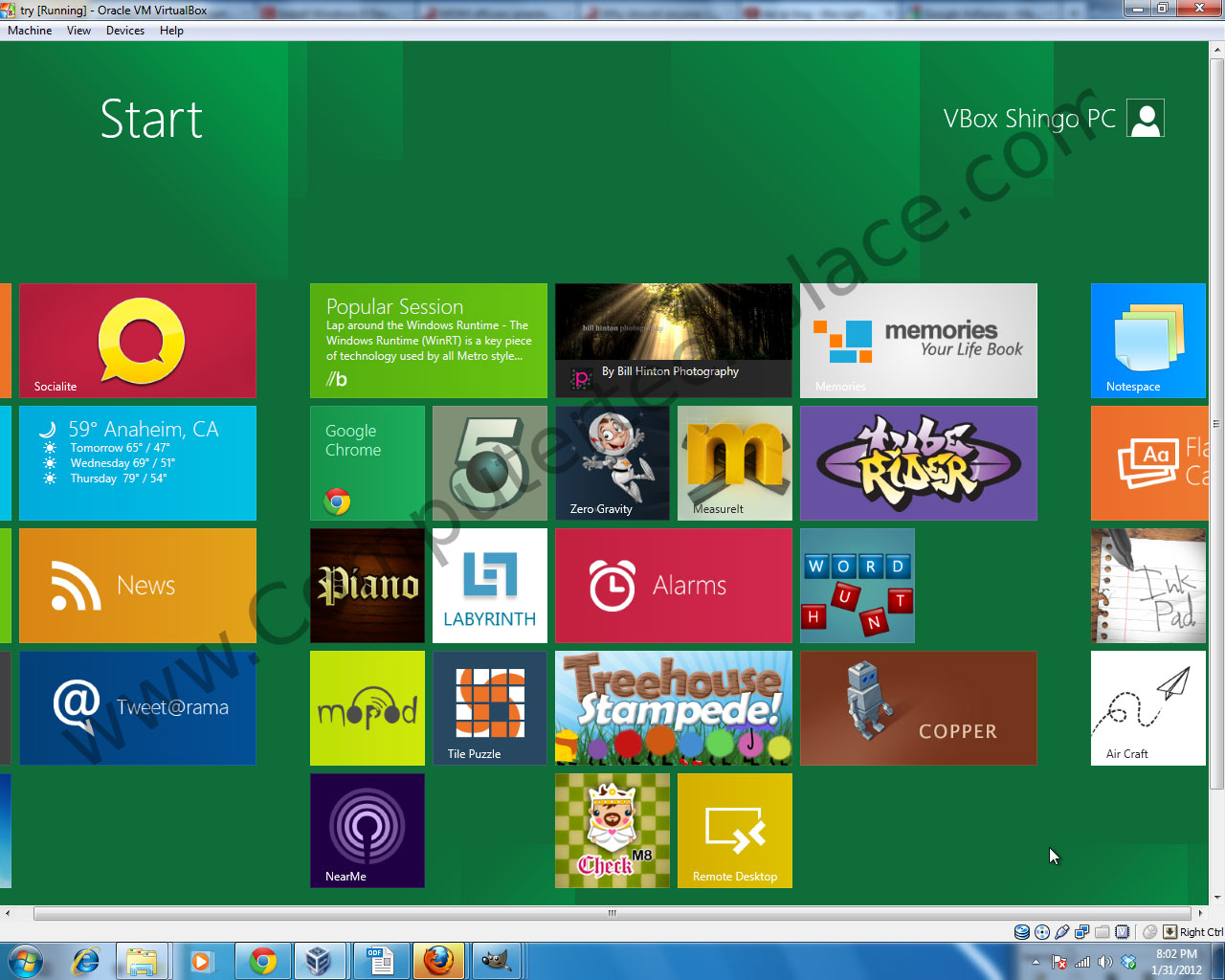
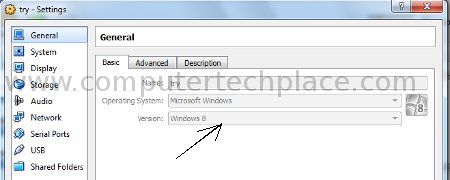
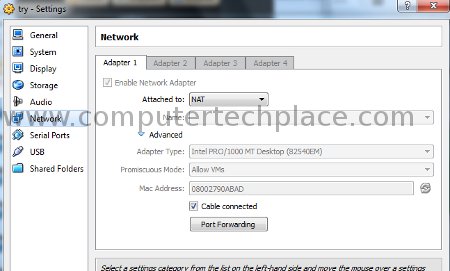
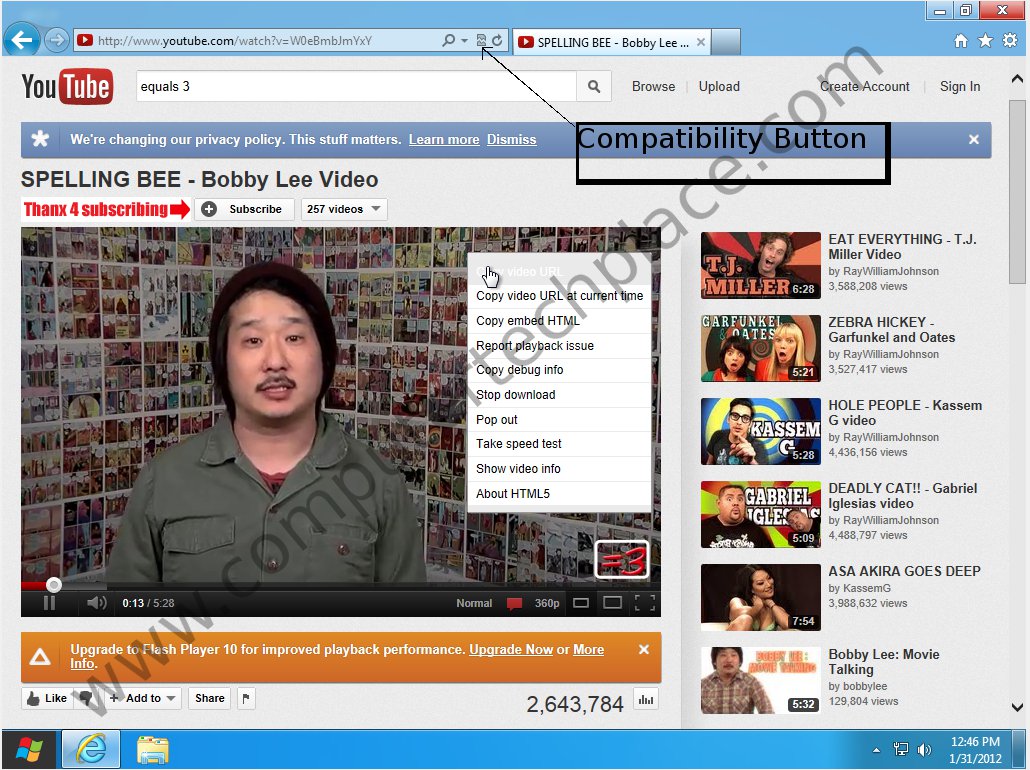
Leave a comment