Print From Brother Printer MFC-J430W Wireless Wi-Fi With Android Phone

 I have written this guide for the benefit of those who might wish to print wirelessly with the Brother MFC-J430W multi-purpose printer. I am quite surprised that such instructions do not exist in the installation program of the CD provided. Most of us use Android phones these days that come with the router app. The sales staff explained to me that it will require a router running in order to use the MFC-J430W wirelessly.
I have written this guide for the benefit of those who might wish to print wirelessly with the Brother MFC-J430W multi-purpose printer. I am quite surprised that such instructions do not exist in the installation program of the CD provided. Most of us use Android phones these days that come with the router app. The sales staff explained to me that it will require a router running in order to use the MFC-J430W wirelessly.
I have tested and there is no need for a physical router to be turned on all the time. In fact, I use an Android phone as the router to communicate between the MFC-J430W Wireless printer. The best part is that you can shut down the Wi-Fi router app and turn on when ever you wish and it connects back automatically on its own. You can even setup both USB and Wireless connectivity on the computer to print between the two modes. Notice that my Android phone has detected and connected to the printer.

Step 1
Install the printer’s drivers
This is a straight forward issue, I don’t think there is too much complicated with regards to this. Simply insert the installation CD and run the start.exe to begin the wizard. After completing the first installation, and you are sure that you can print via USB. Lets do the setup for Wi-Fi printing. Insert the installation CD again and choose “Advanced” followed by “Wireless Lan Setup Wizard” followed by “Use your computer or the control panel directly”.
The next option, select, “Temporarily use a USB”. You must hook up your printer to any computer / laptop at this point in time. The next screen will ask you to get all the information ready. Well, that sounds like a lot of stuff, but actually, you only need the password to connect to your Wi-Fi, and that is all. Unless your Wi-Fi connection is extremely complex with uses the hidden SSID and all that stuff. Nowing your password is more then enough. Put a tick on “Checked and confirmed”
The next prompt will pop up and start scanning for networks. Notice that my Android tethering has been detected as one of the networks. Select that network and click “Next”
Now you will key in the passkey of the connection. Set a 13 value password for the router. It makes the whole connection hassle free. I know that we all prefer a shorter password. But short passwords will result in connection issues. There is nothing to set in the next screen, just click next
After which follow the instructions and unplug your USB cable. Or else you cannot end the installation.
At this point in time, your printer will show in the Devices and Printers as a single device. If you connect the USB back, the wireless connectivity will be gone and it will revert back to wired mode right away. But no worries, I will show you how to insert the wireless mode back so that you can print via wireless and wired. Means that you can also print from your desktop and Android or iPhone at the same time.
Connect back your USB cable. Press the “Windows Key” and start typing “printer”if you are using Windows 7. Choose “Devices and Printers” For Windows XP, just use the control panel and look for printers . Right click and select “add a printer”.
Select “Add a network, wireless or Bluetooth printer” Bingo. There you go. Click to select that printer and click “Next” You can key in any name to label that printer in wireless mode and click next.
Select share this printer so that you can print via other devices and you are done. There is no fear of this printer being used by others because in this example, we used the Android tethering to connect between the printer and the computers. You can block anybody via the Android tethering so that strangers will not be able to print from your printer. Only those who are able to connect to your internet can print from your printer.
How to print from Android phones?
Simply search for the iprint&scan app for Brother printers from the Android market. Install it and make sure that your Android phone is connected to the same Wi-Fi tethering network. I happened to have 2 Android phones. So when I want to print from one phone, the other will be the router. Heh Heh heh.
I do not wish to do a guide for iPhones. I hate iPhone. Rawww.. I hope this guide is useful for people out there. LOL.. maybe not for iPhone users. But I know iPhone works too. Just find the same app.

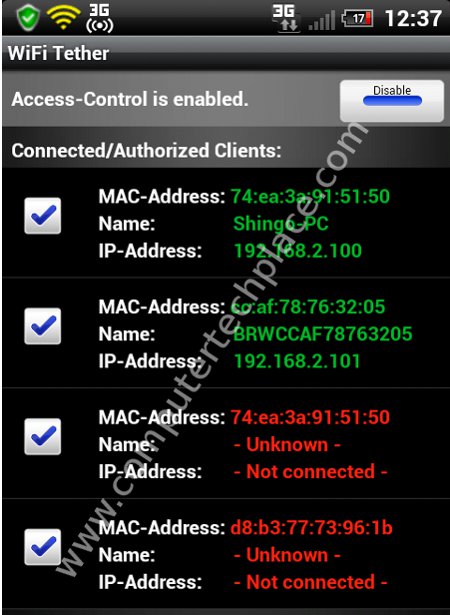
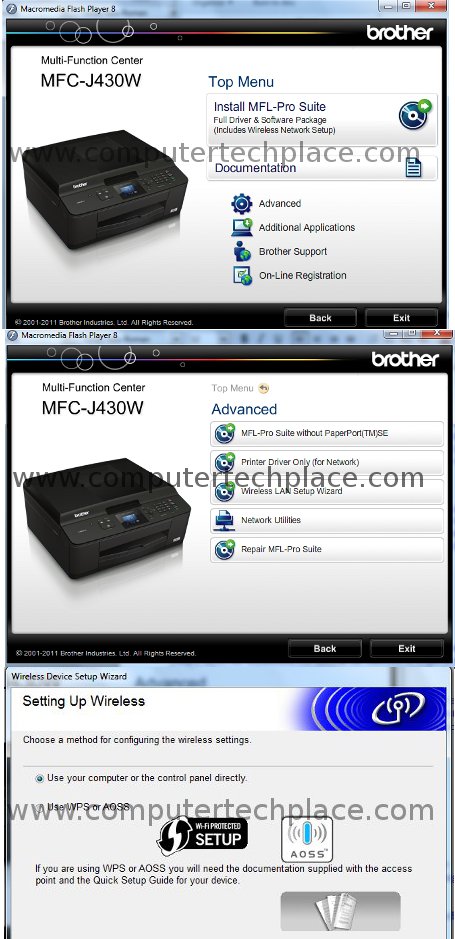
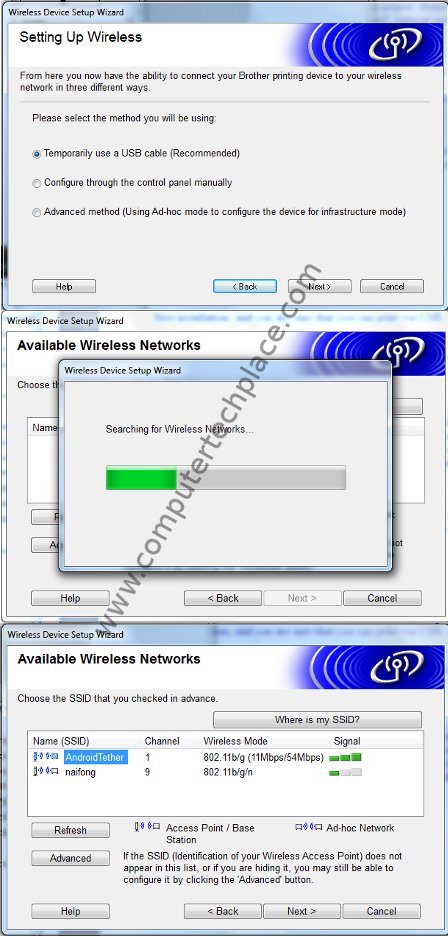
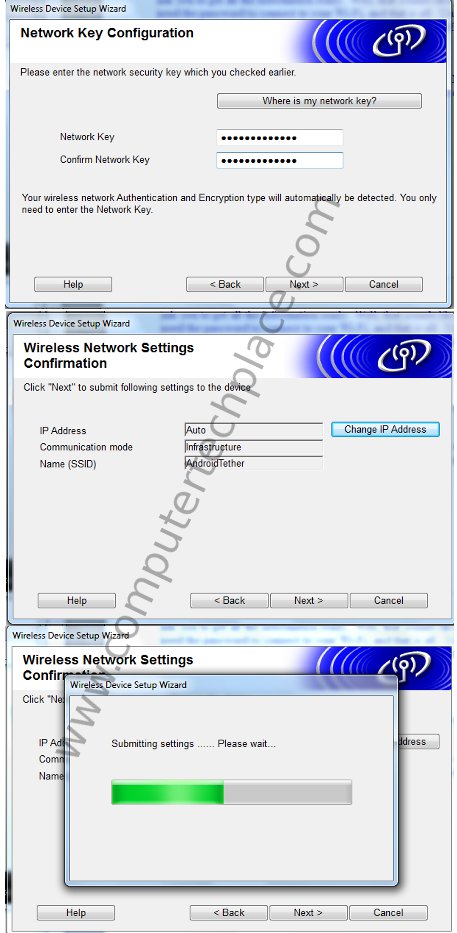
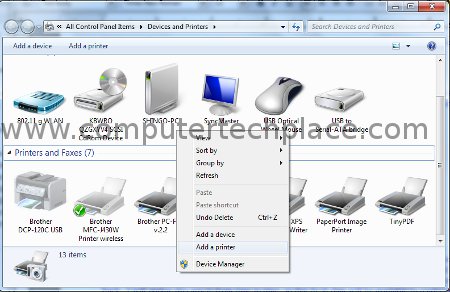
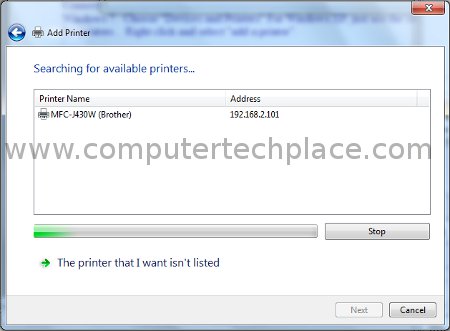
Leave a comment